
What do you do when your iPhone doesn't charge? While this is a common issue, here are a few quick troubleshooting methods and tips that could help you fix the issue. Here's a look at why your iPhone won't charge and ways to fix it.
Why won't my iPhone charge?
Before we move to the solutions, let's mention a few things that can cause this issue. Below is a quick overview of the causes:
- Charging Port (Lightning) - If debris or dust is within this area, it can cause your port to be jammed, thus making your iPhone unable to charge.
- Faulty Cables - A damaged USB cable.
- Unoriginal Charging Cable - Ensure that your accessories are Apple certified.
- Charging Source - Wall adapters, AC power cables, and other outlets.
- Software Related - Your phone might need an update or a force restart.
Listed below are solutions that will help fix an iPhone that won't charge.
Quick iPhone Troubleshooting
- Check the cable and the charger – Always start with the basics. In this case, that's making sure the cable and the charger are not damaged. If possible, try another cable or use a wireless charger. Also, connect your phone to your computer and try charging it that way. Ensure that the accessories you use are Apple certified.
- Clean the charging port – Over time, our iPhones may build up dirt, dust, or debris within the charging port. Your job is to clean the charging port correctly. Take your time and do it slowly, making sure you remove all the dirt. Once the port is clean again, try charging your device.
- Force restart your iPhone – A force restart can be helpful in many situations. If there are software bugs, a force restart will eliminate them. Below are instructions on how to force restart your iPhone.
- Changing the outlet – If none of the previously listed options work, perhaps there is a problem with the outlet. Try another one and see if it is going to make a difference. (Lamp, computer, different charging dock).
- Turn off your phone – some iPhone users said that once they turned off their phone and connected it to a charger, it started to charge. The solution does not require a lot of your time, so give it a shot.
- Optimized Battery Charging - If your iPhone stops charging at 80%, it's because "Optimized Battery Charging" is enabled. This is a new feature in iOS 13 or later. It slows the rate of battery aging by reducing the time that your iPhone spends fully charged.
- The accessory isn't supported or certified - If you see this alert, it means the accessory is not designed to charge your Apple device, and it may be damaged in some cases.
Ways to Fix an iPhone that Won't Charge
Force Restart
iPhone devices can behave strangely at times, in which case a force restart is the first of many things you should try. A force restart will refresh things. This not only works if your iPhone won't charge but with cases when your iPhone is unresponsive.
Force restart an iPhone with Face ID.
- Press and quickly release the volume up button, press and quickly release the volume down button, then press and hold the side button.
- When the Apple logo appears, release the button.

Force restart iPhone 8 or iPhone SE (2nd generation and later)
- Press and quickly release the volume up and volume down buttons, then press and hold the side button.
- When the Apple logo appears, release the button.
Force restart iPhone 7
- Press and hold the volume down + Sleep/Wake buttons simultaneously.
- When the Apple logo appears, release both buttons.
Force restart iPhone 6s or iPhone SE.
- Press and hold the Sleep/Wake + Home buttons simultaneously.
- When the Apple logo appears, release both buttons.
Inspect the charging port
Inspect the charging port of your iPhone. Debris and dust can accumulate over time and clog the lightning port of your iPhone.
- You can blow into the charging port to remove dust or debris.

It is not recommended to insert any objects into the iPhone charging port. Do it at your own risk. Things you can use to inspect the charging port (Gently):
- You can use a flashlight to have a better look.
- You can use a toothpick for cleaning.
- You can use a dry cotton swab to clean the port.
- You can use the SIM card Ejector tool for cleaning as well.
If you find it difficult to remove the remaining dust, consider taking your phone to a professional.
Charging method
Consider using another charging method. Plug the original Apple USB cable into the USB port on your computer - ensure the computer is not in sleep or hibernation mode. Maybe that will make a difference. If the first method you tried was the computer, here are a few other tips:
- Try charging your iPhone with another cable - USB-C to Lightning Cable or Lightning to USB Cable
- Try charging your iPhone via a computer, wall outlet, lamp or wireless charging station.
- Ensure that the cable has no breakage or bent prongs.
- Remove any phone case, MagSafe or battery-pack accessories.
- Ensure the charging port is not damaged.
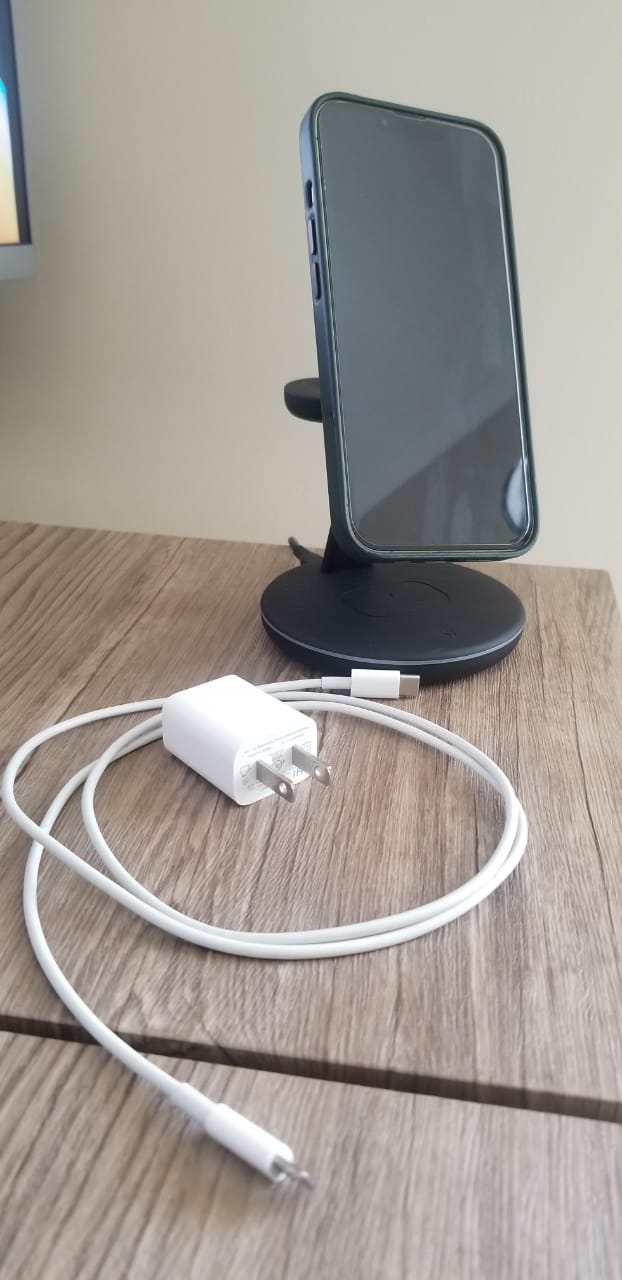
Try Charging your iPhone while it's off.
For some reason, this solution worked for quite a few users who faced the issue. Please turn your device off and connect it to a power source. Give it a try.
All about Charging
Consider leaving your iPhone to charge for at least 30 minutes and then check to see if the charging sign is visible on your iPhone phone screen.
Indicators for charging
A lightning bolt will appear inside the battery icon in the status bar or a large battery icon on your iPhone Lock Screen if your iPhone is charging.
![]()
If your iPhone stopped charging at 80 percent
- If your iPhone stops charging at 80%, it's because "Optimized Battery Charging" is enabled. This is a new feature in iOS 13 or later. It slows the rate of battery aging by reducing the time that your iPhone spends fully charged.
- To disable this feature, Navigate to Settings >> Battery >> Battery Health >>Optimized Battery Charging
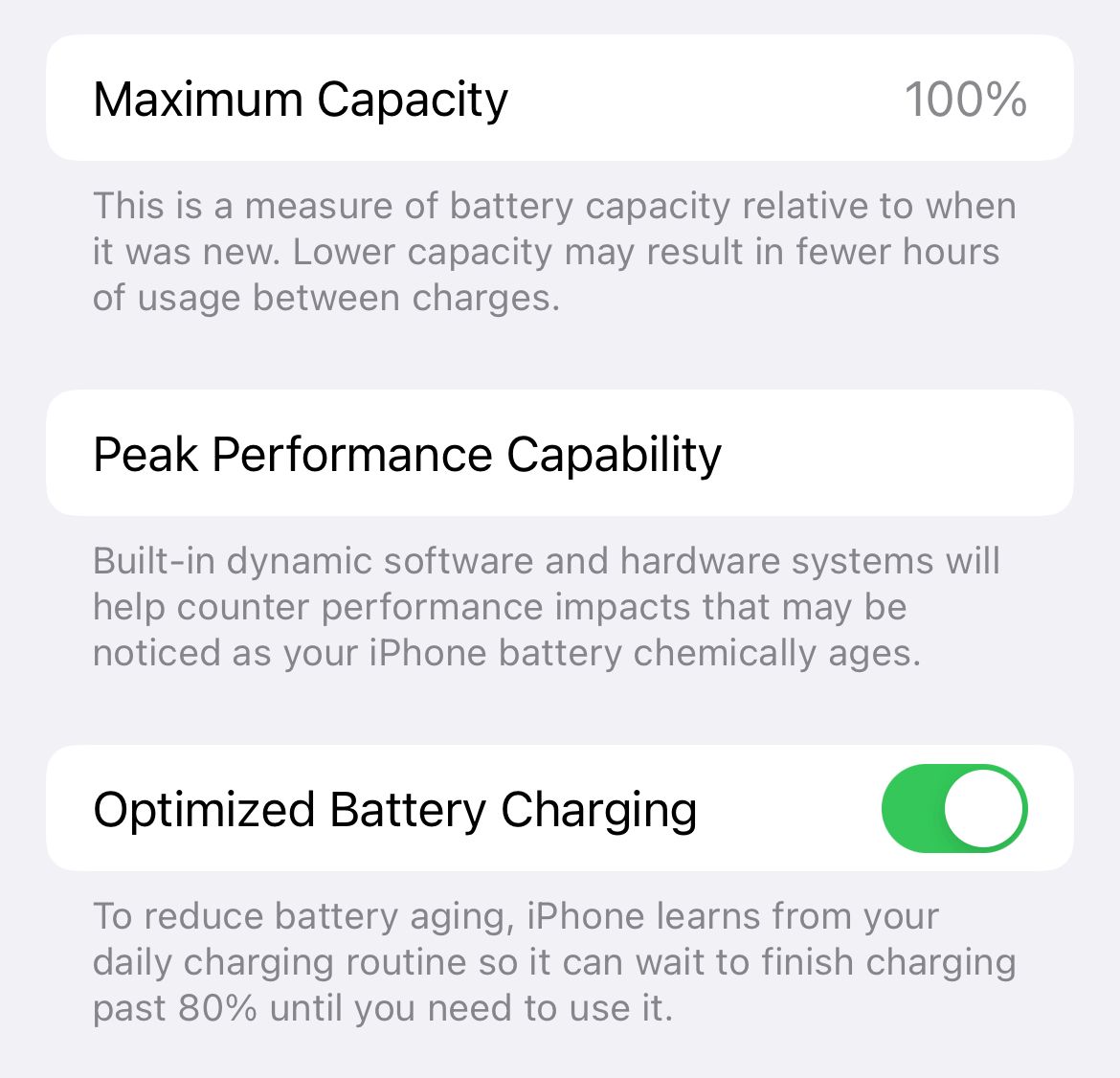
These are the questions you should ask yourself if your iPhone won't charge:
- Are you using an Apple-certified accessory? Using an unofficial iPhone charger can even cause damage to your phone. Ensure that the accessory is Apple-certified. Or, get an original USB-C to Lightning Cable or Lightning to USB Cable.
- Is Power coming from the source? As silly as it sounds, this can often be overlooked. Ensure the charging source is switched on; this can be a wall switch, breaker or extension cord. Or, consider using a different outlet.
- Is the phone water damaged? If your iPhone was submerged in water or water got caught within it, you should first DRY the phone, not charge it.
Software update
Are you running on the latest iPhone iOS? You can update iOS through iPhone settings, but only if you have at least 50% of battery life. If not, you can do it using Finder on Mac (explained below).
- Connect to a Wi-Fi network
- Go to Settings
- Tap General
- Tap Software Update
- Finally, tap Download and Install.

If you can't update the software wirelessly, you can do it using Finder (On Mac). Follow these steps:
- Connect your iPhone to your computer
- Tap "Trust this device" on your iPhone
- Launch the Finder
- On the left sidebar, under "Location", select your iPhone
- Click "Trust this device" on your Mac (On the window to your right)
- Then, under the "General" tab, click "Check for Update"
- If there is a new version of iOS available, click Download and Install or click Update.

Restore your iPhone
If nothing seems to work and your iPhone won't charge even though you tried all the above solutions, maybe a fresh start will. You can restore your iPhone to factory settings using iTunes or Finder (On Mac).
Before you start:
- Backup your data
Enter Recovery Mode on iPhone or iPad with Face ID :
- Please turn off your device and plug it into your computer
- Open Finder (On Mac)
- Press and hold the Power and volume down buttons simultaneously for 20 seconds.
- Release the buttons once the recovery screen appears.
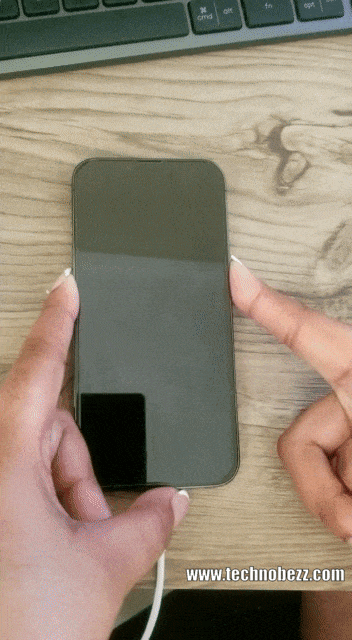
To exit Recovery Mode on iPhone or iPad with Face ID :
- Press and hold the volume down, volume up, and power buttons together until the phone restarts.
Enter Recovery Mode on iPhone 7 and iPhone 7 Plus :
- Please turn off your device and plug it into your computer
- Open Finder (On Mac)
- Press and hold the Power and Home buttons simultaneously for 20 seconds.
- Release the buttons once the recovery screen appears.
To exit Recovery Mode on iPhone 7 and iPhone 7 Plus :
- Press and hold the volume down and power buttons together until the phone restarts.
Enter Recovery Mode on iPhone 6 or older:
- Please turn off your device and plug it into your computer
- Open Finder (On Mac)
- Press and hold the Power and Home buttons simultaneously for 20 seconds.
- Release the buttons once the recovery screen appears.
To exit Recovery Mode on iPhone 6 or older :
- Press and hold the Home and Power buttons together until the phone restarts
Note: Your Mac will prompt you with a message stating, "There is a problem with the iPhone that requires it to be updated or restored," with options to "Update or Restore" your iPhone. Kindly click Restore to proceed.
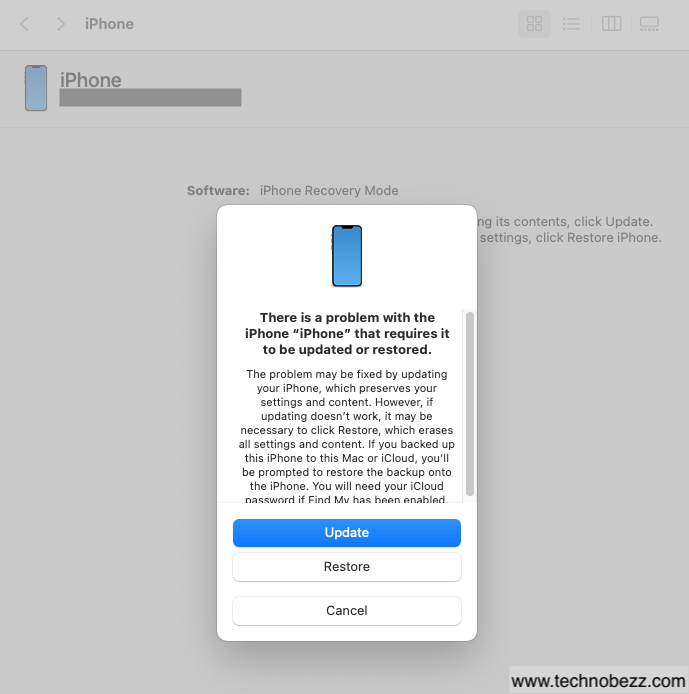
or
The restore process
- Open Finder on your Mac
- Ensure your iPhone is connected to the computer
- On the left sidebar of Finder, under "Locations," click on your iPhone
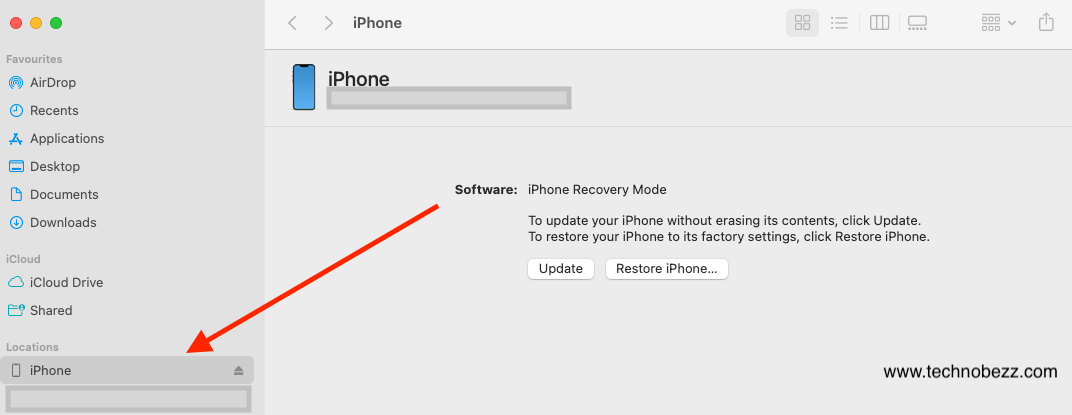
- Click Restore iPhone in the Summary panel
- Once the process is completed, your device will reboot
- Follow the on-screen steps
What to do if iPhone won't charge after water damage?
If you accidentally dropped your device into the water, you should first DRY the phone, not charge it.
iPhone won't charge due to an error "This accessory may not be supported."
- This error message may appear if you are using a charging accessory that is not Apple-certified. It may also occur if the accessory is damaged.
- Consider using an original USB-C to Lightning Cable or Lightning to USB Cable.

