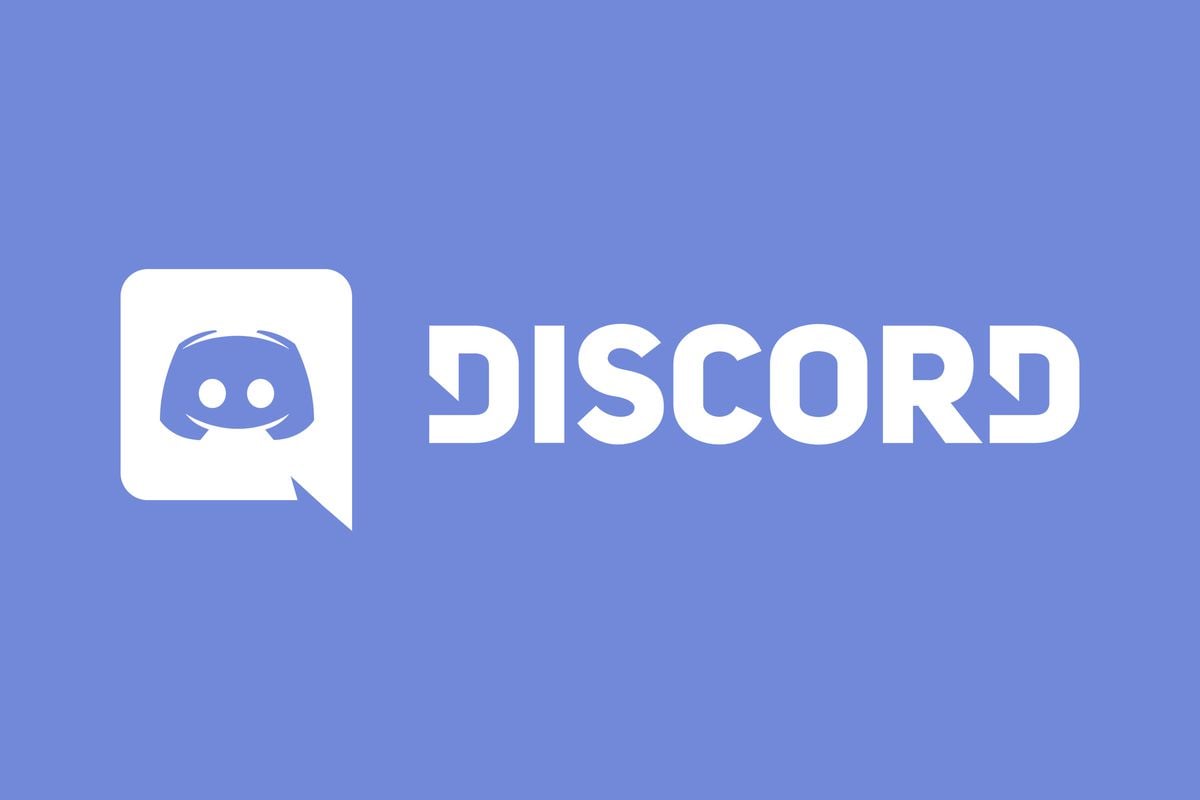Discord is a place where all gamers unite, join servers, and build communities that are all about sharing and having fun. It is even more fun when you’ve got friends on Discord. Adding friends on Discord is simple; however, if you’ve just joined Discord, you can take some simple steps to follow to learn how to add friends on Discord. So, let’s get to it.
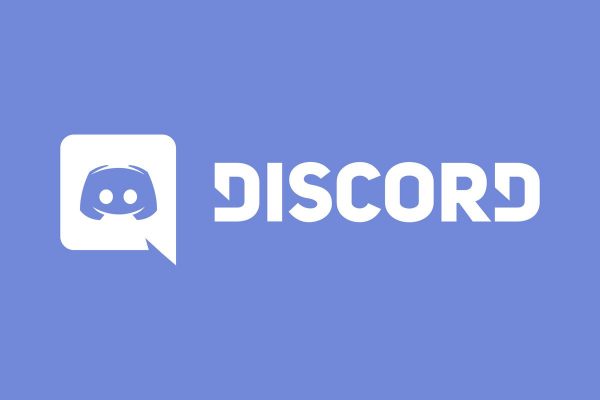
Add friends on Discord by sending friend requests (PC and MAC)
To send a friend request to your friends on Discord, you must know their username and their tag number (grumpycat#0005) for example.
Step 1: Head over to https://discord.com/ on your browser, or open the Discord app on your computer.
Step 2: At the top, you will see option tabs like Online, All, Pending, Blocked, and Add friends.
Step 3: Click that green “Add friend” button and a pop-up text box window will appear.
Step 4: Click on the text box to enter your friend’s username#0000, and hit the “Send friend request” button to send a friend request to your friend.
Step 5: You’ve successfully sent a friend request to your friend if you get a green message. Once your friend accepts your request, you will see it on your friend list.
However, if you see a red message instead, then make sure you’re not making mistakes such as:
- The username and tag number are incorrect.
- Forgetting to put # between the username and tag number.
- Spelling or capitalization error in your friend’s username.
- Your friend has changed their privacy settings for those who can add them as friends (in this case, tell them to either change their privacy or add you as a friend.)
And that’s all it takes to send friend requests to your friends. Enjoy chatting away!
Add friends to Discord without a user tag via an invitation link
You can add friends more conveniently and simply without using their username tag. To do so, all you need is a server to which you might like to invite your friends to add them as friends. Here’s how you can do so with this easy step-by-step approach.
Step 1: Head to Discord and right-click the server to which you’d like to invite your friends. A drop-down option menu will appear.
Step 2: Select “Invite Friends,” and a pop-up window will appear.
Step 3: Copy the invite link and send it to your friends to invite them to your server.
Step 4: If you want the link to remain active even after a day, tap on the checkbox “Set this link to never expire” and send this newly copied link generated just now to your friends.
Step 5: Once your friends join your server via the invitation link, you will be able to see them on your user list (members list) on the right side of the chat screen.
Step 6: Right-click on this person’s profile picture, and a drop-down will appear.
Step 7: Click “Profile” from the drop-down options, and this person’s profile tab will pop up.
Step 8: Finally, tap the “Send friend request” button to confirm your action.
And that’s how you can successfully send your friend a request without the hassle of using their username tag. Once they accept it, you’ll be able to see them on your friends' list.
Add friends on Discord on mobile devices (iOS and Android)
If you use Discord on your mobile device, you might want to learn how to add friends without using a computer. Follow this step-by-step approach to find out how you can add friends on Discord with their usernames and tags on any mobile device.
Step 1: Open the Discord app on your phone.
Step 2: In the upper-left corner, tap the 3-line menu icon, and a list of options will appear.
Step 3: Click on Friends, which will open your friends' tab.
Step 4: Tap on the “Add friend” icon displayed as a user icon with the + symbol in the top right corner.
Step 5: Now type in your friend’s username, tag in the text box, and hit the “send” button to send a friend request.
Step 6: Also, you can choose to click “Start nearby scanning,” and Discord will scan friends that are around for you to add.
And that’s all folks!