
There’s definitely nothing more annoying than an intrusive pop up when you are busily engaged with some activities on your PC. Notifications can also be pretty annoying, but there is nothing as irritating as a bunch of pop ups that keep coming up. These can really spoil the experience of browsing using Microsoft Edge. Take caution with such pop-ups because there’s quite a number of malicious ones out there which can instantly install themselves on your device. Here’s how you can minimize pop-up notifications when using Microsoft Edge.
See also: How to enable dark theme in Microsoft Edge
Device notifications customisation
We previously mentioned that even the notifications can be really irritating, especially if you need to be focused on the current task. Before we move to Edge and pop-ups there, let’s see how to eliminate notifications. Follow the steps below:
- Go to the Windows 10 settings which can be found in the start menu at the lower-left corner of the desktop interface. The settings can also be accessed by simply doing a quick search for ‘settings’ in the search bar on the home screen.
- Select the ‘notifications’ or ‘actions’ panel which will appear in a panel on the left side of the monitor.
- This will automatically launch the action centre main panel where notification preferences are configured.
- Click on the option for ‘system’ settings and from the resulting menu, click on the ‘notifications’ tab. This will be in the left side panel as well.
- The notifications in this particular category are mainly based on the quick actions that are available in the action centre. You can switch off the notifications across the whole category for an uninterrupted experience.
Blocking pop-up windows on Edge
The browser by default will block most of the unwarranted popups. This is pretty convenient, however, a considerable amount will still find a way past this feature since it selectively allows some ‘useful’ pop-ups past its firewalls. Let’s see how to stop that.
- Open the Microsoft Edge browser as normal.
- Find Edge “Settings and more” section in the top right corner of the welcome page and click it for more options. The “Settings and more” button is basically just 3 stacked dots.
- This button will reveal a list of options. Select the settings which will launch a separate page or shift the current one depending on the local settings.
- Now click Settings
- At the very bottom of the list, there’s an option for ‘Advanced settings’. Click that option for more details.
- You will find an option specifically designated to pop up blocking in the advanced settings menu. Toggle the switch to turn this option on.
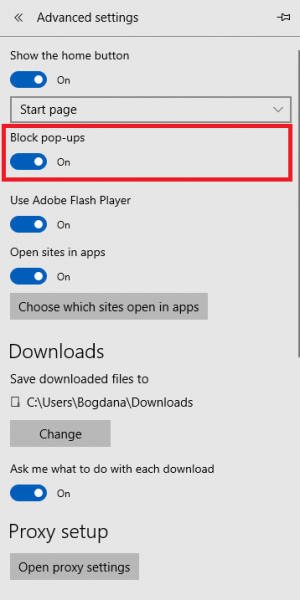
Once done, the browser will enter into a more intensive pop up blocking mode which is rarely breached by any other window. The selection can be simply reversed. Just repeat the steps listed above and toggle the block feature off.
Pop-up cautionary features
It’s easy to assume that the pop-ups are just a nuisance when they’re unwarranted. However, they can actually be useful depending on user activity. Blocking them in Microsoft Edge can actually affect some features of the browser for instance:
- The PayPal login page usually appears as a popup when doing online purchases on e-stores. Restricting the popups will, therefore, disable this feature and can actually prevent the purchase from going through. Of course, the block feature can simply be deactivated during such instances.
- Pop-ups can also be convenient when the user prefers to open new page views while retaining the current one. The default setting is usually to load the selected page by replacing the current one. If a comparison is being made, this feature will become very tedious and annoying just as much.

