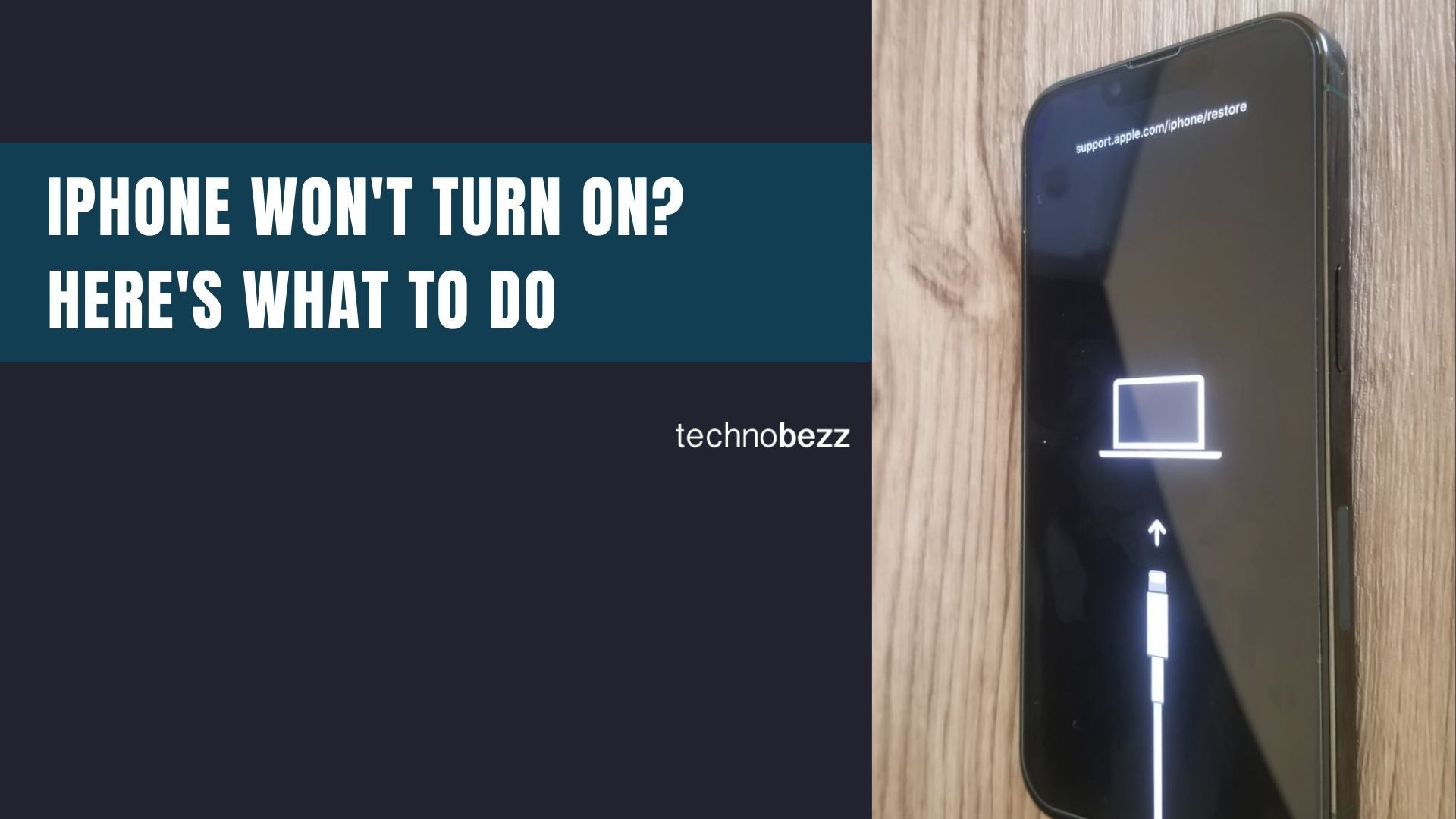What to do when the iPhone doesn't turn on? If you have tried turning on your device by pressing and holding the sleep/wake button, or the Volume down + Power buttons and seeing nothing but a black screen, it doesn't necessarily mean your phone is broken.
Read the guide below before you take your phone to a technician.
See also: How To Fix iPhone Won't Charge.
What to do if your iPhone won't turn on?
First, let's discuss why your iPhone won't turn on.
- Is the iPhone water damaged? If your iPhone was recently dropped into water, you should first DRY the phone, not charge or turn it on.
- Have you performed a software upgrade or firmware restore? If yes, the progress may have been corrupt, or you got stuck in a "Loop- Recovery."
- Is the battery drained completely? Ensure your battery has sufficient power. Let the phone charge for at least 35 minutes
How to fix an iPhone that won't turn on
1. Let's Force restart your iPhone
If your iPhone won't turn on, the first thing you should try is a force restart. A Force restart is usually all you need to do to set things in motion again. Here is what you need to do:
Force restart an iPhone with Face ID.
- Press and quickly release the volume up button, press and quickly release the volume down button, then press and hold the side button.
- When the Apple logo appears, release the button.

Force restart iPhone 8 or iPhone SE (2nd generation and later)
- Press and quickly release the volume up and volume down buttons, then press and hold the side button.
- When the Apple logo appears, release the button.
Force restart iPhone 7
- Press and hold the volume down + Sleep/Wake buttons simultaneously.
- When the Apple logo appears, release both buttons.
Force restart iPhone 6s or iPhone SE.
- Press and hold the Sleep/Wake + Home buttons simultaneously.
- When the Apple logo appears, release both buttons.
See also - iPhone video playback is not working - How to fix it
2. Let's Charge the iPhone for at least 35 minutes
If the battery of your iPhone is drained entirely, your device will not turn on until you have sufficient power.
Quick Tips
- Try charging your iPhone with another charger
- Try charging your iPhone via a computer, wall outlet, lamp or wireless charging station.
- Ensure that the cable is not damaged.
- Remove any phone case, MagSafe or battery-pack accessories.
- Ensure the charging port is not damaged.
- Charging Cable - Ensure that your accessories are Apple certified.
3. Ensure your iPhone is not hot.
Ensure your iPhone isn't too hot. If your iPhone becomes very hot, this can affect your phone's performance and lead to hardware damage. Avoid using your iPhone for long periods, especially when streaming many videos and playing intensive games.
- Let your iPhone cool down before you turn it on. Please leave it in a cool place for 45 minutes.
4. Let's Restore your iPhone in Recovery mode
Enter Recovery Mode on iPhone or iPad with Face iD :
- Please turn off your device and plug it into your computer
- Open Finder (On Mac)
- Press and hold the Power and volume down buttons simultaneously for 20 seconds.
- Release the buttons once the recovery screen appears.
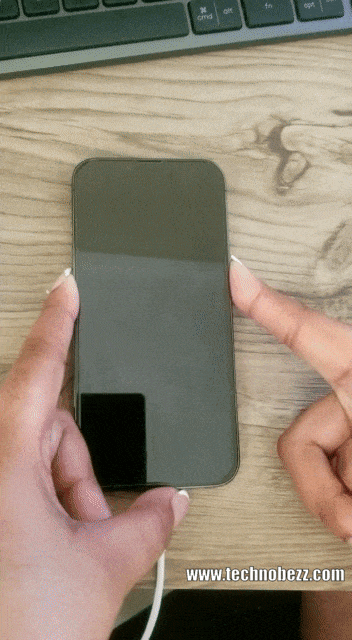
To exit Recovery Mode on iPhone or iPad with Face ID :
- Press and hold the volume down, volume up and power buttons together until the phone restarts.
Enter Recovery Mode on iPhone 7 and iPhone 7 Plus :
- Please turn off your device and plug it into your computer
- Open Finder (On Mac)
- Press and hold the Power and Home buttons simultaneously for 20 seconds.
- Release the buttons once the recovery screen appears.
To exit Recovery Mode on iPhone 7 and iPhone 7 Plus :
- Press and hold the volume down and power buttons together until the phone restarts.
Enter Recovery Mode on iPhone 6 or older:
- Please turn off your device and plug it into your computer
- Open Finder (On Mac)
- Press and hold the Power and Home buttons simultaneously for 20 seconds.
- Release the buttons once the recovery screen appears.
To exit Recovery Mode on iPhone 6 or older :
- Press and hold the Home and Power buttons together until the phone restarts
Note: Your Mac will prompt you with a message stating, "There is a problem with the iPhone that requires it to be updated or restored," with options to "Update or Restore" your iPhone. Kindly click Restore to proceed.
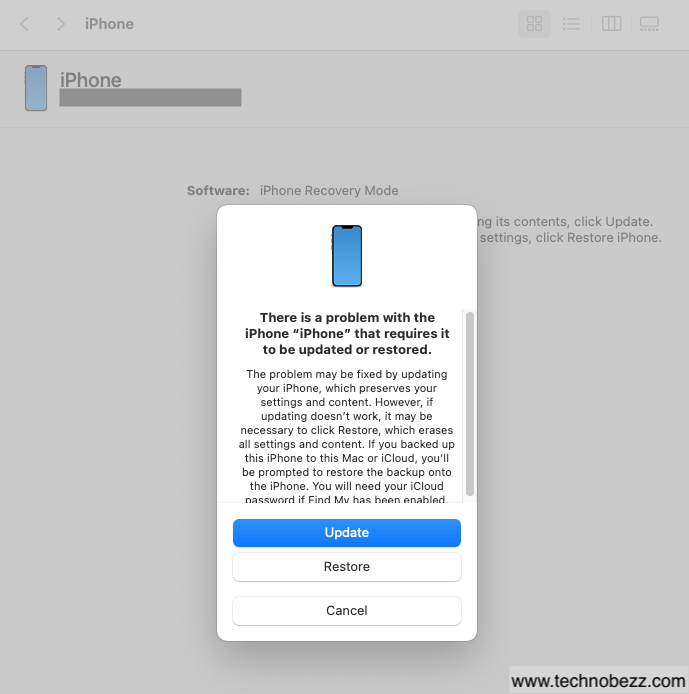
or
The restore process
- Open Finder on your Mac
- Ensure your iPhone is connected to the computer
- On the left sidebar of Finder, under "Locations," click on your iPhone
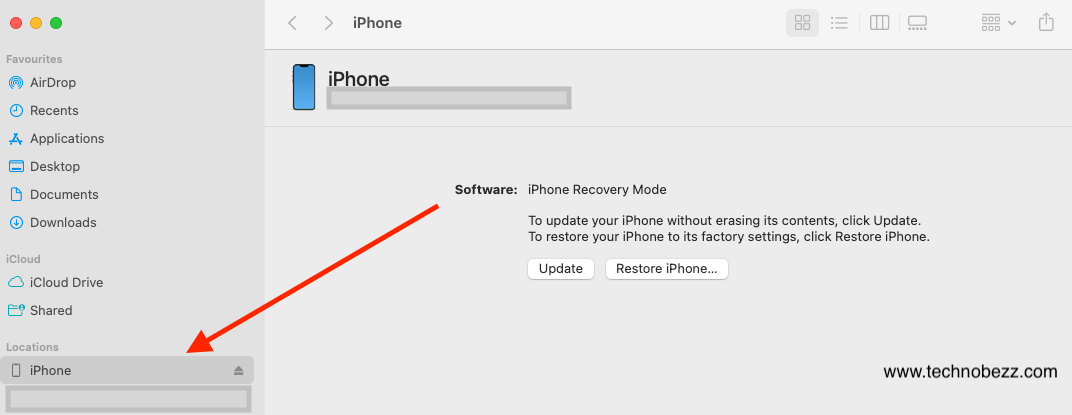
- Click Restore iPhone in the Summary panel
- Once the process is completed, your device will reboot
- Follow the on-screen steps